Release Contents
Section 1. General Improvements
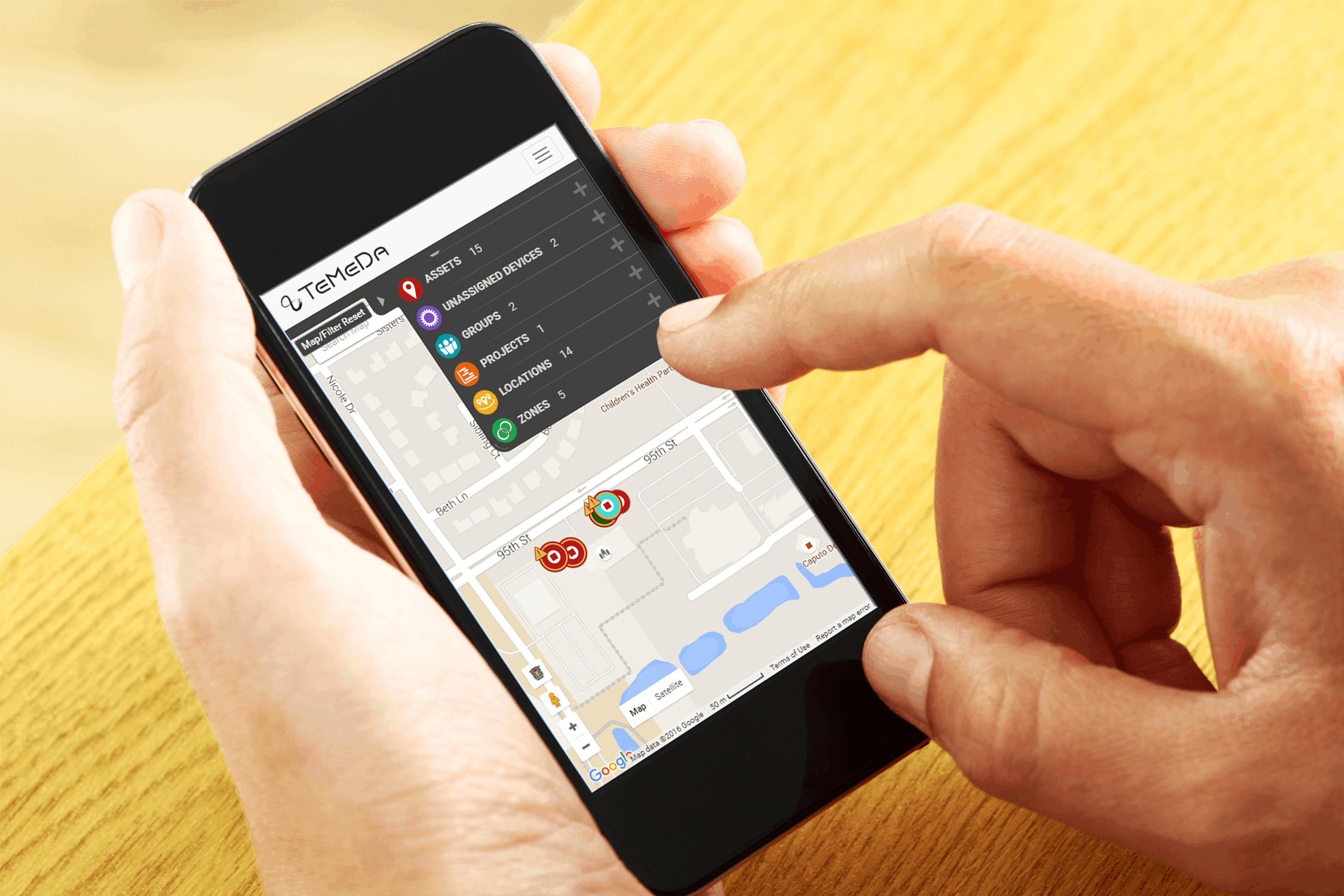
Base App
- Menu navigation bar, Accordion, GUT and Grid have been re-skinned
- Back end update to speed Temeda app
Mobile Device
- App 2.0 has responsive design upgrades throughout the application
- The GUT has been removed when viewing the site on a mobile device
- The Menu navigation bar is found in a collapsed Hamburger Button
- Grid and Accordion are collapsible
Menu Navigation
- View Mode: Mouse over the Map View button to see Grid view and Split View options
- Reports: Mouse over the Report button to see Run a report, Schedule a report, View Schedules and Reports Help
- Alerts: Mouse over to see drop down Manage Alerts, View Alert Events
Grid
- The Grid can now display real time data for all of the assets in the account.
- The data elements and order can be customized for each account. (See Section 3.)
- The Grid can be filtered, sorted, and exported
- Select type filters (select and deselect from a list) can be applied
- All filters can be deselected by selecting the ‘Reset Filters’ button
- Multiple filters can be applied simultaneously
- Free type filters can be applied
- Filtering the Grid will also filter what is displayed on the map
- Any column can be sorted independently of filter by ascending or descending
- Selecting an asset in the grid will snap the map to that asset and the selected asset’s Asset Popup will be displayed
- The Asset Detail page can now be accessed directly from the grid
- The grid can be resized using the full screen button (top right) or can be dragged to the desired size
- If the display window can be navigated using scroll bars on the right and bottom of the grid window
- If many records are in the grid (500+) multiple ‘grid pages’ will be used to make navigation quicker
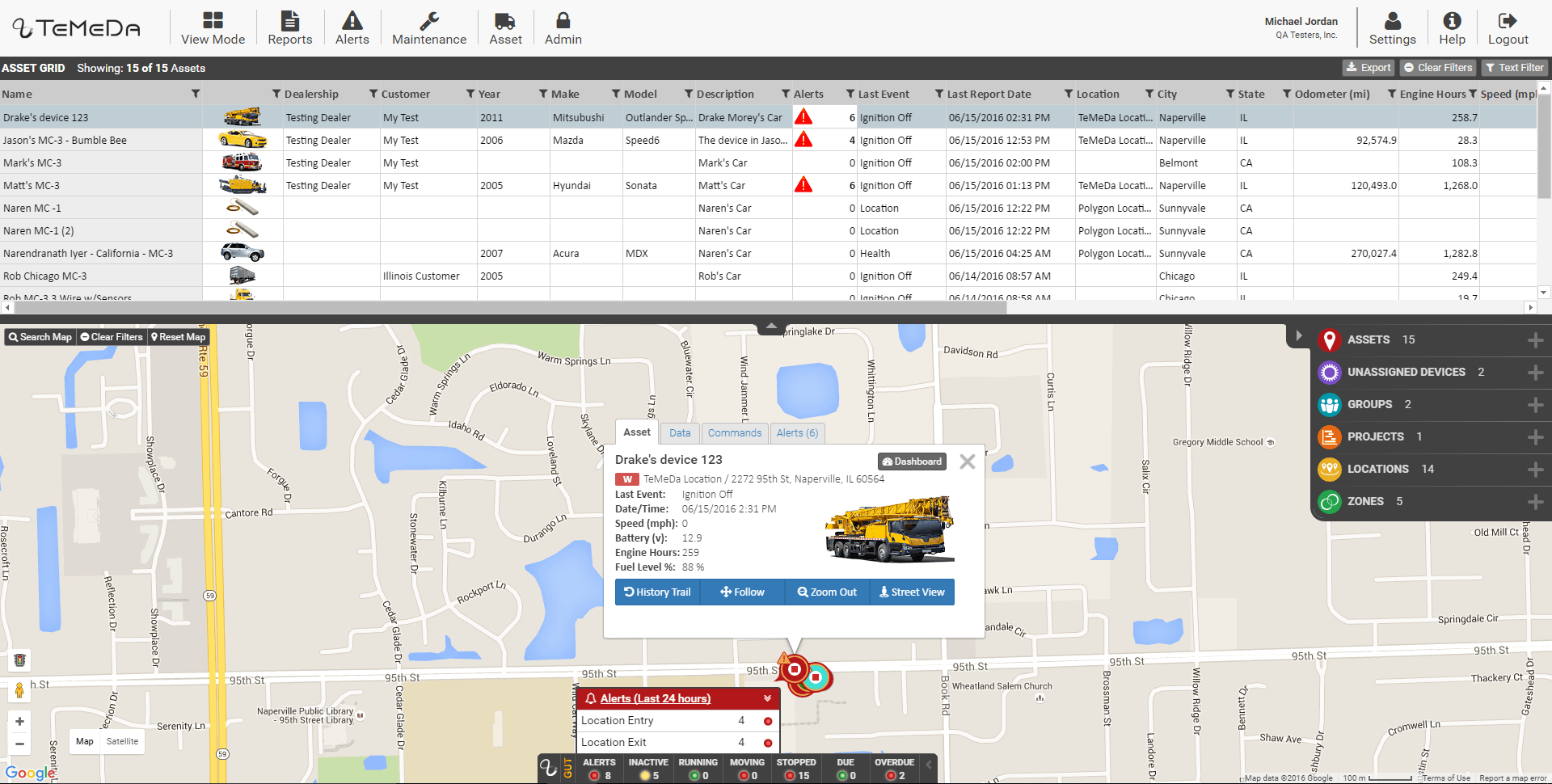
Asset Enrollment
- New fields have been added to the asset enrollment page to increase Temeda’s data inject capabilities. Any or all of these elements can be displayed in the Grid, Mobile Popup, and Asset Detail. These new fields are:
- Make – Asset Make
- Model – Asset Model
- Year – Asset Year
- Vin – Asset Vin Number
- License Plate – Asset License plate number
- Image – An image of the asset is able to be selected from an image library. New images are continually added
- Asset Voltage – 12 or 24 v system. This is used in calculations displayed in both Asset Detail and Analytics
- Legacy ID – This is the ID number that can be used to identify this unit in other systems (e.g. maintenance systems, OEM tracking systems, etc). This is particularly useful for units that are subscribers to the AEMP pull or push services.
- Equipment ID – This is the UNID used to identify the asset
- GPS Install Date – This is the date the GPS unit was installed
Projects
- Projects is a type of grouping that allows for Assets, Members, Location to be group using a start and end time frame.
- Job Site Utilization reports can be run using your predefined Projects
- The Job Site Utilization report displays the total engine hours for a project within the specified date range
Account Tab
- All windows in the account tab have additional functionality
- The data in these windows can be exported to excel using the excel icon at the top of the window
- The columns in these pages have been revised for a better user experience
- The Add New {Item} button has been moved to the top of the screen
Asset Detail Page
- The Asset Detail page presents selected data elements and a number of gauges to help monitor real time performance of the asset
- The Asset Detail page will be displayed in a new window
- There are new data elements that can be selected to be displayed on the Asset Detail page. (See Section 3.)
- A map showing the asset, an asset image, an alert summary, a group summary, a project summary, and quick reports will be displayed
- All of the information displayed in the Asset Detail page is real time and will be automatically updated
- The Asset Detail page can be accessed from many locations throughout the application. These include Grid, Accordion (assets), and Asset Popup.
Analytics
- The Analytics page is accessed from the Asset Detail Page
- Analytics presents a number of graphs based on the assets usage and diagnostic statistics
- Charts available
- Basic Utilization: Displays the number of hours an asset was working over the selected timeframe. Users can input the hourly cost of operating the asset to determine the total cost (hourly rate * hours used + fuel used * cost per gallon) to determine an approximate net cost for the operation of the asset.
- Fuel Usage: Displays the number of gallons of gas consumed per day. Users can input their fuel cost to estimate the cost of operating the unit.
- Engine Hours: Displays the cumulative engine hours over the selected timeframe. Will identify the starting hours, ending hours, and hours of usage.
- Battery voltage: Displays battery voltage statistics over the selected timeframe. This includes min, max, and average per day.
- Engine RPM: Displays RPM statistics over the selected timeframe. This includes min, max and average per day.
- The time frame of the graphs can be selected by the user.
Asset Popup
- The Mobile Popup is now called the Asset Popup
- The Asset Popup presents selected data elements as well as a number of functions including Google Street View, History Trail, and Commands
- There are new data elements that can be selected at the customer level to be displayed on the Asset Popup (See Section 3.)
- Added Quick Reports and Directions to the commands tab. For definition of this functionality please see their sections below
Quick Reports
- You can launch a Quick Report from the Asset Popup Commands tab or the Asset Detail Page
- Once a Quick Report is selected the report will open in a new tab
Directions
- The Directions feature adds driver directions into the Temeda app
- Directions is launched from Asset Popup Command tab
- You are able to get directions to or from any asset
- A direct link to Google Maps is available
Reports / Scheduled Reports
- Reports now opens in a new window
- Reports are displayed in a new way designed to be more user friendly format
- Scheduled Reports with Asset type-ahead filtering, shift reporting, and saved schedules
- Report Help has been added
- New Reports include:
- Activity Detail Construction: Adds more VCM data elements to the report
- Job Site Utilization: Displays duration of time an asset has worked inside of a job site (location)
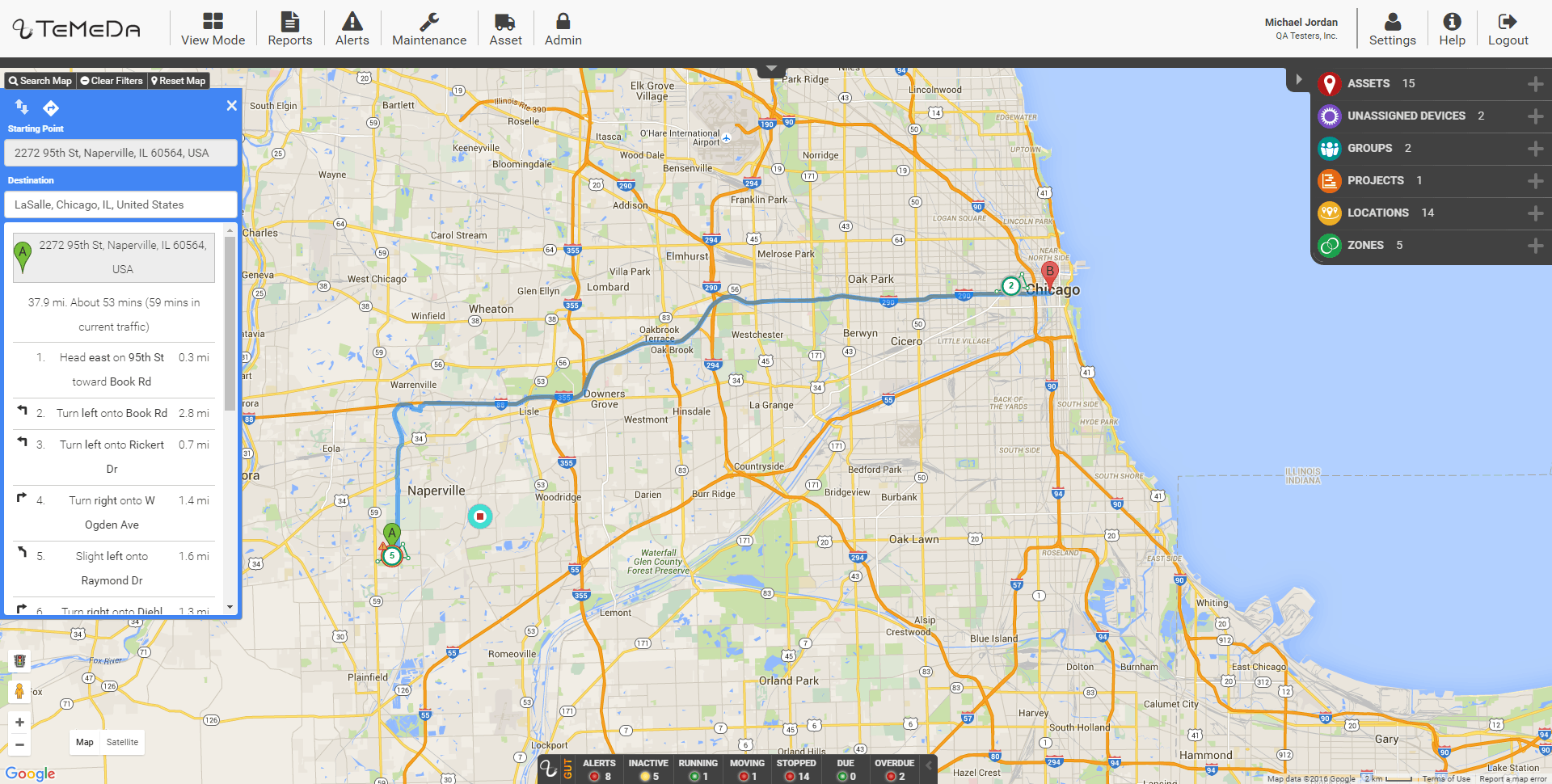
AEMP Pull Service
- We can source and display data from Caterpillar’s VisionLink and John Deer’s JDE offerings.
GUT
- GUT Alerts now allow you to display alerted assets on the map.
Alerts
- Updated Manage Alerts Pop-Up
- Export Data button allows for Alerts data to be exported
- Filter option for viewing alerts data
- New Alert Events page
Maintenance
- Updated Maintenance Activates page
- Updated Add New Activity page
- Export Data button allows for Maintenance data export
- Updated Maintenance Schedules page
- Export Data button allows for Maintenance schedules data export
- Filter option for viewing
Asset
- Asset has been added to the menu
- The Asset Detail page has been retitled Asset Dashboard
- On the Asset Dashboard, the Quick Asset drop down menu on the top left shows a list of all available assets detail pages
- Added Alerts type to asset detail page
Admin
- Renamed Account Navigation button to Admin
- Dealership and Customers added to this category
Settings
- New User Profile page
- New Change Password page and rules
- Note: Passwords must be at least 8 characters, no longer than 32 characters, and must contain at least 1 capital letter and 1 number.
Section 2. Account Hierarchies
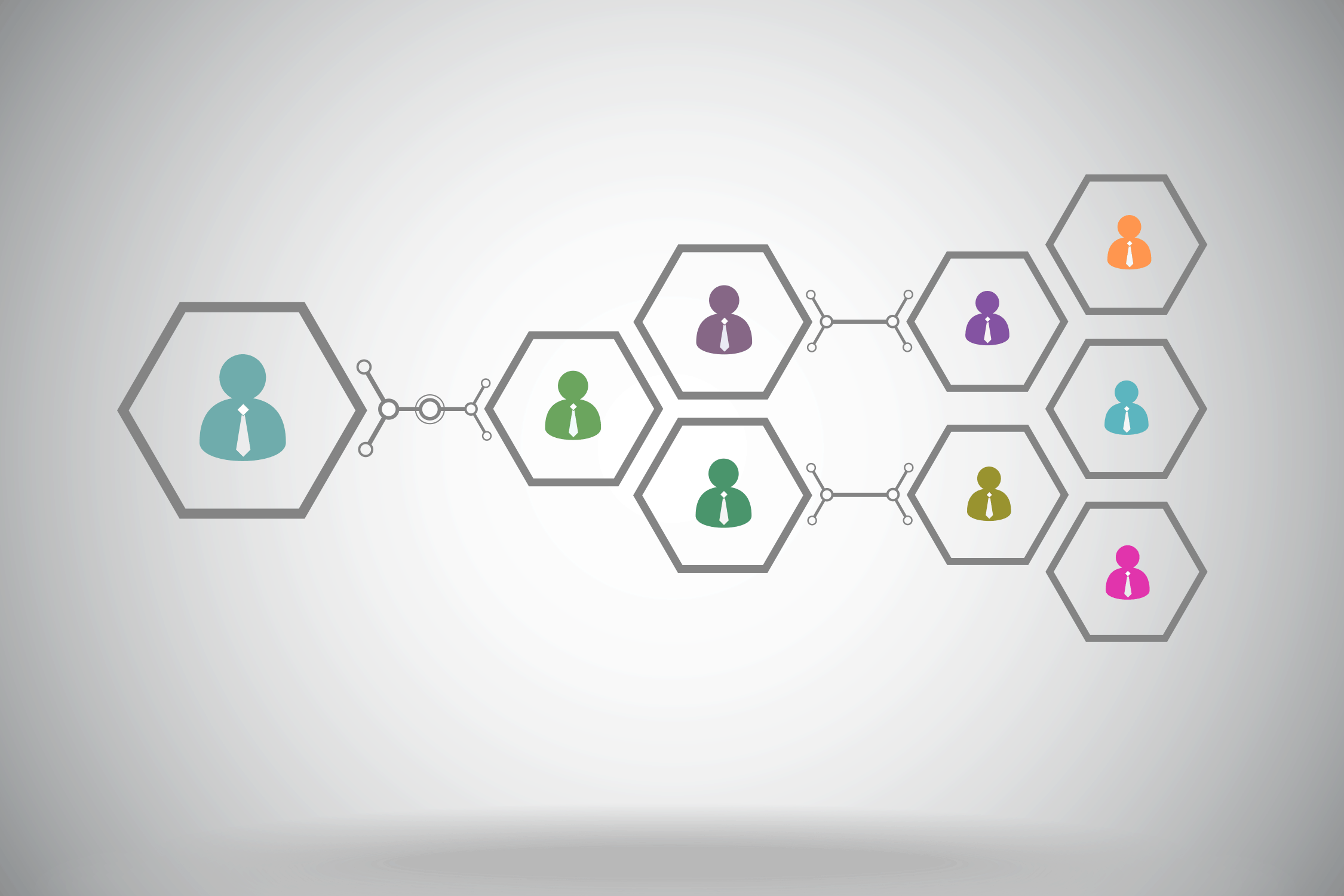
- Temeda Dealer
- Level 1 Customer (Temeda’s Customer)
- Level 2 Customer (Customer’s Customer – e.g. Dealership)
- Level 3 Customer (Customer’s Customer’s Customer – e.g. Dealership’s Customer)
- Level 2 Customer (Customer’s Customer – e.g. Dealership)
- Level 1 Customer (Temeda’s Customer)
Admin (Level 1 Customer)
- Multiple admins are now allowed
- The Admin Roll has complete visibility of all assets, including assets that are owned by level 1, 2 &3 customers
- All assets appear on home page
- Can toggle on/off different dealers in the map/grid view
- Can create new Level 1,2, & 3 Customer Administrators
- Can assign assets to Level 2 & 3 Customers
- Can create Level 1,2,3 Sales, and Service users
- Has full functionality
Sales (Level 1 Customer)
- Multiple Sales Members are allowed
- Has complete visibility of all assets, including assets that are owned by Level 1, 2 & 3 customers
- Can toggle on/off different dealers in the map/grid view
- Can create alerts and scheduled reports
- No ability to create new users
- No Ability to assign assets
Technician (Level 1 Customer)
- Multiple Technician Members are allowed
- Has complete visibility of all assets, including assets that are owned by level 1, 2 & 3 customers
- Can toggle on/off different dealers in the map/grid view
- Can create alerts and scheduled reports
- No ability to create new users
- No Ability to assign assets
Admin (Level 2 Customer)
- Multiple Admin Members are allowed
- Has complete visibility of all assets, including assets that are owned by Level 2 & 3 customers
- All assets appear on home page
- Can toggle on/off different customers in the map/grid view
- Can create alerts and scheduled reports
- Can create new Level 2 & 3 Administrators
- Can create new Level 2 & 3 Technician & Sales Members
Sales (Level 2 Customer)
- Multiple Sales Members are allowed
- Has complete visibility of all assets, including assets that are owned by their customers
- All assets appear on home page
- Can toggle on/off different customers in the map/grid view
- Can create alerts and scheduled reports
- No ability to create new users
- No Ability to assign assets
Technician (Level 2 Customer)
- Multiple Technicians are allowed
- Has complete visibility of all assets, including assets that are owned by customers and dealers
- Can toggle on/off different customers in the map/grid view
- Can create alerts and scheduled reports
- No ability to create new users
- No Ability to assign assets
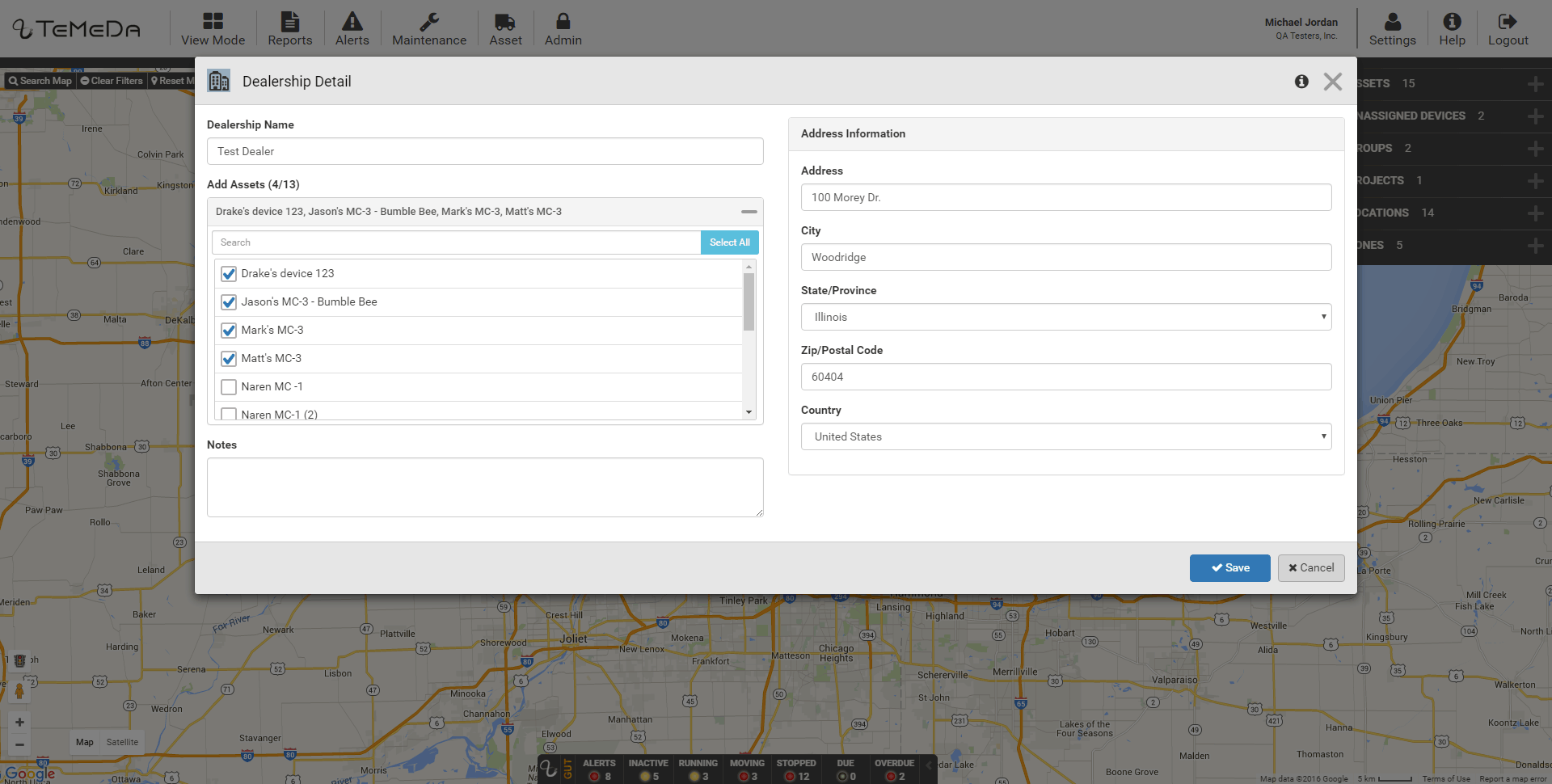
Admin (Level 3 Customer)
- Multiple Admin Members are allowed
- Can create new Level 3 Administrators
- Has complete visibility of all assets within the Level 3 Account
- Can create alerts and scheduled reports
- Can create new Level 3 Users
User (Level 3 Customer)
- Multiple number Level 3 Users are allowed
- Has complete visibility of all assets within that customer’s company
- Can create alerts and scheduled reports
- No ability to create new Customer Users
Section 3. Dynamic Customer Data
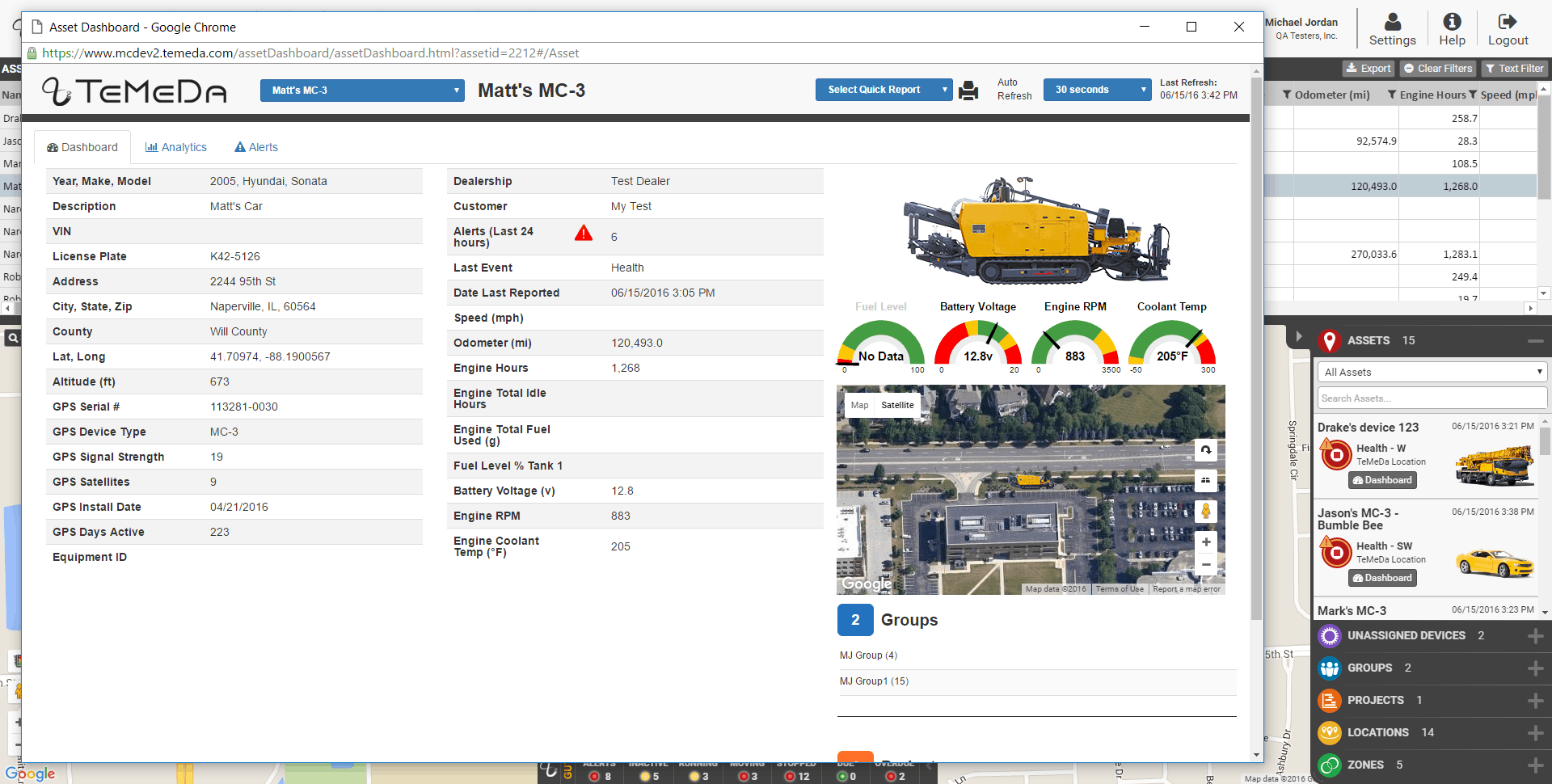
We’ve added the ability to customize data elements displayed in the Grid, Asset Popup, and Asset Detail. To customize the data elements and the order they are displayed in please email customersupport@temeda.com
DCD Enabled Data Elements
- Asset Name
- Asset Make
- Asset Model
- Asset Description
- Last Event
- Last Location Date
- Alert Count
- Dealership Name
- Customer Name
- Last Nearby House Number
- Last Nearby County
- Asset Lat
- Asset Long
- GPS Device Serial Number
- Last Engine Odometer
- Last Satellites
- Days Since Start
- Last Nearby Locality
- Last Nearby Street
- Last Nearby Region
- Last Nearby Postal Code
- Last Nearby iso Country Code
- Asset Odometer
- Asset Heading
- Last GPS Speed
- Asset Last Landmark Name Or Last Nearby Address
- Last Heading
- Last Nearby House Number and Street
- Last Altitude
- Last Fuel Level Percent 1
- Last Fuel Level Percent 2
- Asset Equipment ID
- Asset External System ID
- Asset GPS Install Date
- Device Type
- Last RSSI
- Asset Year
- Asset Vin
- Asset License Plate
- Last Total Engine Idle Time
- Last Total Engine Idle Fuel
- Engine Operating State
- Engine Total Hours Of Operation
- Engine Total Fuel Used
- Asset Battery Voltage
- Last Engine RPM
- Engine Coolant Temp
